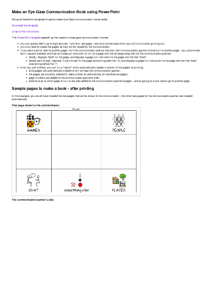User login
Make an Eye Gaze Communication Book using PowerPoint 
Using a PowerPoint template to easily create Eye Gaze communication frame books.
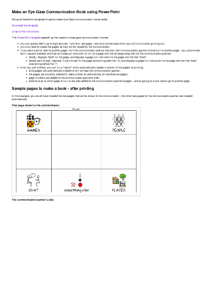
Using a PowerPoint template to easily create Eye Gaze communication frame books.